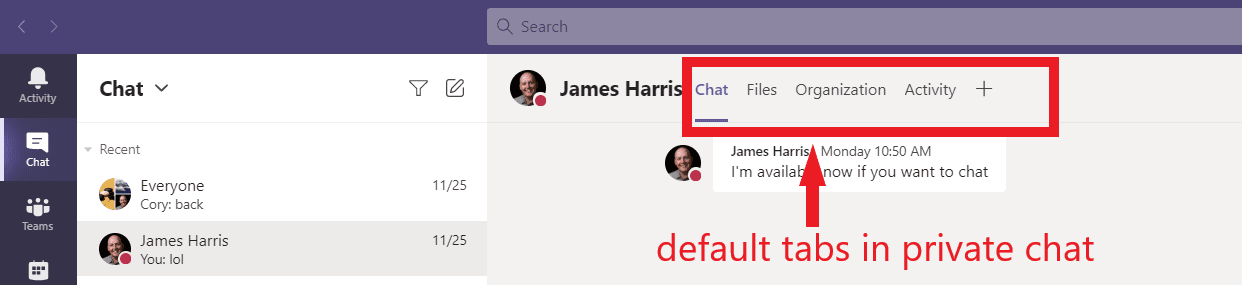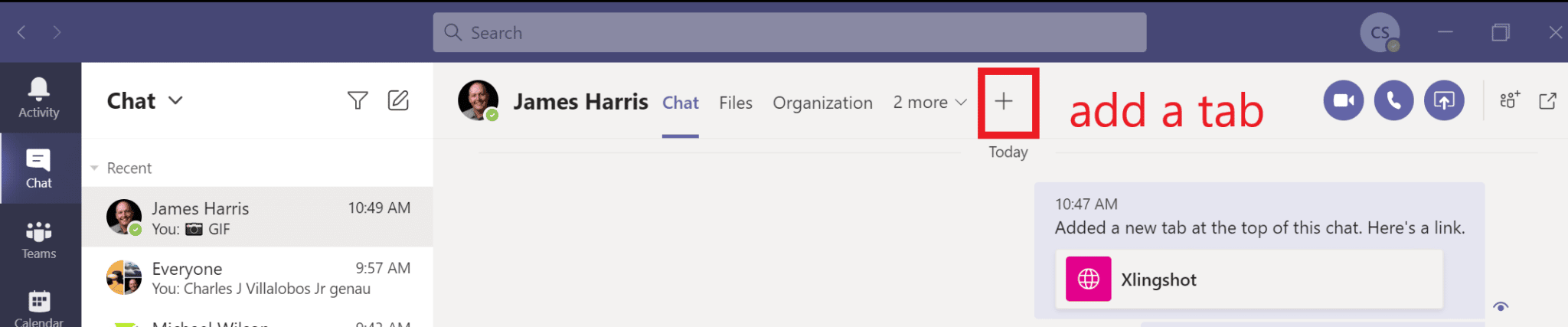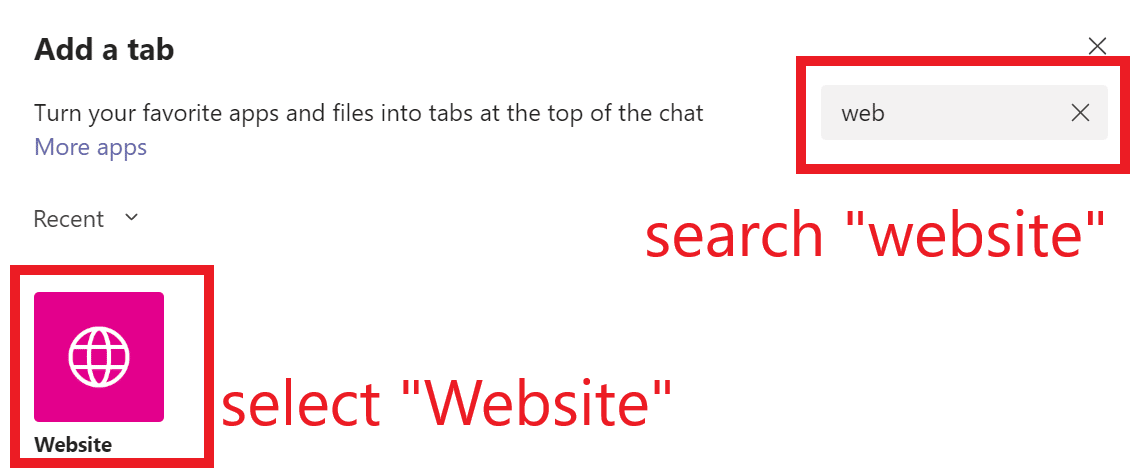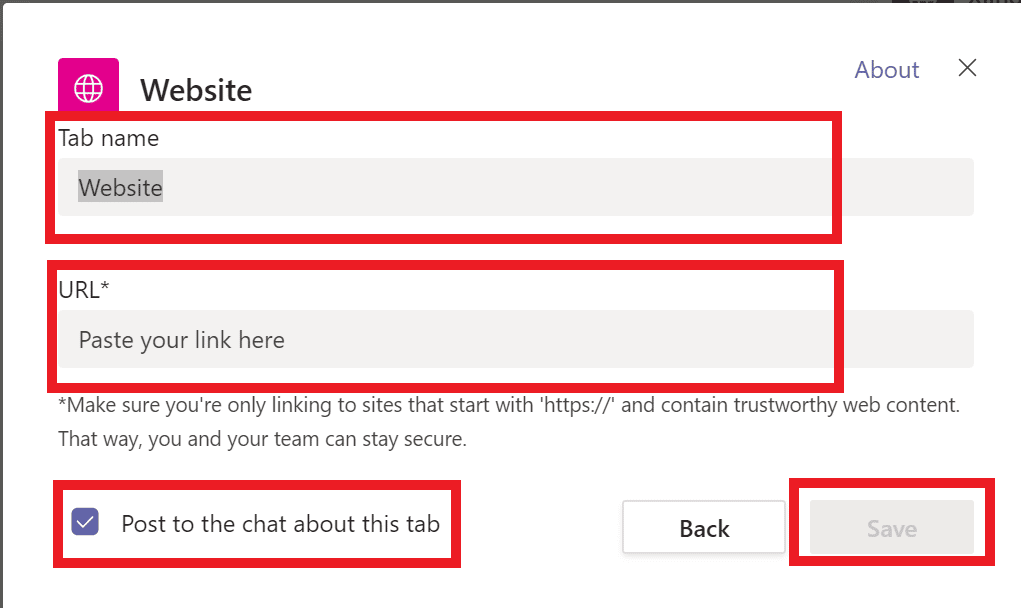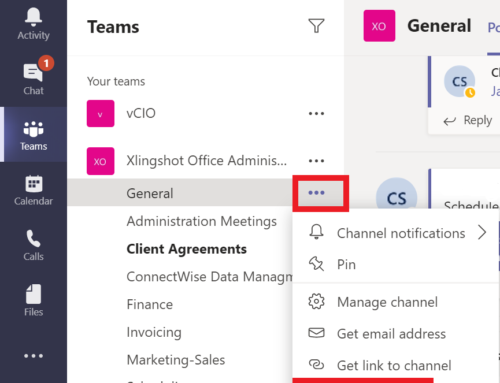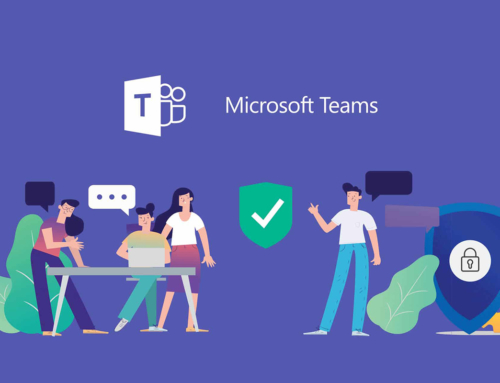Tabs in Microsoft Teams
With tabs, you and your team members can access apps and content within a chat or channel. This makes it easier for team members to work directly with apps and information (and chat about these with the group) all under the umbrella of the channel or chat. Tabs are also a great way to integrate cloud services, such as Stream, One Note, PowerPoint, Evernote, Salesforce, Polly, and more. Team members can add tabs to channels and chats, this helps team members easily access the information needed for the channel-specific project or conversation; for example Power BI reports, dashboards, and MS Stream video channels where you can publish video tutorials.
An advanced understanding of tabs is not necessary for regular, every-day use of Microsoft Teams. However, if you have a solid understanding of how tabs work and the linking options available to you in MS Teams through the tabs function, you may be able to simplify workflows and even eliminate the need for certain project management software that pulls together data and status updates into one information clearinghouse. This can all be done in Microsoft Teams using Tabs.
Utilizing Tabs
Each time a team member creates a new channel, 2 tabs are created by default: Posts and Files:
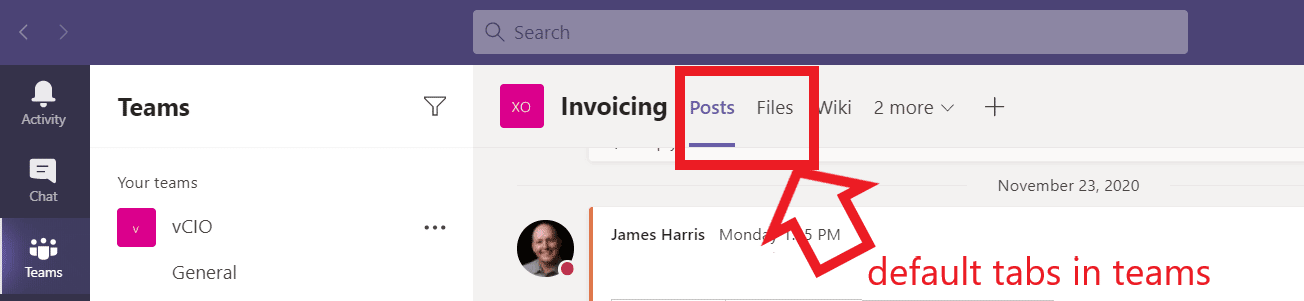
In private chats, there are more default tabs, including Chat, Files, Organization, and Activity.
If you’d like to add more tabs to a channel or chat, simply click Add a tab at the top (the plus sign).
You can add Excel, PowerPoint, Word, and PDF files as dedicated tabs. There are 2 ways to do this, depending on your admin settings:
- Option 1: Upload the file that you want to turn into a dedicated tab to the Files tab. From the files tab menu, find the file that you want to add as a tab and click on the ellipses (three dots) and select “Make this a tab.”
- Option 2
- Upload the file that you want to turn into a dedicated tab to the Files tab.
- Click the plus sign on the top menu to add a new tab.
- A popup box will appear with app options.
- Select the app that your file is in. (For example, if the file is a spreadsheet, select excel, if it’s a Microsoft Word document, select Word, et cetera.)
- Then, you can choose the specific file from a list of files that have been already been uploaded to the channel or chat files.
Would you like to add a specific website as a tab in Teams? Here’s how:
- From the channel or conversation where you want to add the website, click “add a tab” at the top (the plus sign).
2. A pop-up box labeled “Add a tab” will appear. In the search box type in “website” and click enter. (As pictured, the user just typed in “web” and it worked fine.) Select the pink “Website” icon.
Another box will appear where you can add the name for the new tab, the URL (recommended to link sites that start with “HTTPS://” only), and you can opt into posting to the chat about the new tab, as well.
And you’re done! The new tab will appear at the top of your screen and members of the channel and/or chat will receive notification that you added a new tab. (pro tip: the eyeball icon pictured below indicates that everyone in the chat or channel has seen your update!)
Additional Tabs Features
If you’d really like to do a deep dive to learn more about tabs features in MS Teams, check out this developer documentation that Microsoft has created for its users. You’ll learn about things like:
- Adding bots when you add tabs
- Azure Active Directory access
- Location awareness that indicates user language
- Single sign-on capacity (this function can vary, depending on permissions)
- Deep links to tabs or sub-entities using bots and app notifications
- Open task modules within tabs
- Using SharePoint within the tab
Looking for additional IT support?
AccountabilIT is a proud Microsoft partner with 18+ years of experience providing Network Security, Security Awareness Training, Virtual CIO services, and daily IT support to small and medium businesses and organizations.